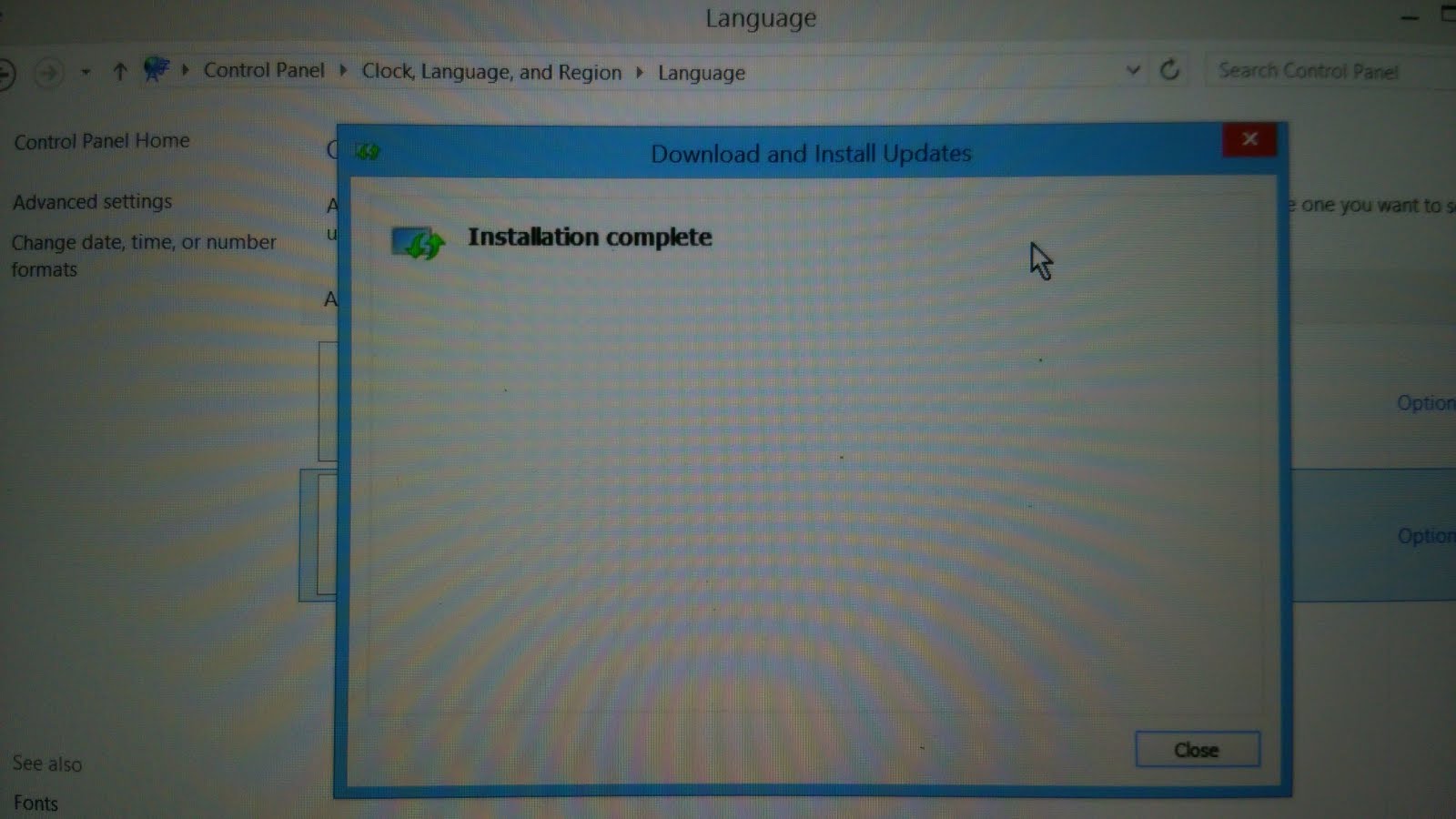
Livesynth Pro Dxi Windows 7
Dimension Pro RTAS Patch. This update provides several new features, usability and performance enhancements and bug fixes. New Configurations -Intel Enabled Mac Support (Audio Unit only) — A new AU package file provides full compatibility on Intel-based Mac Systems. LiveSynth Pro DXi.exe file is damaged by virus and your computer is unable to access to the file. LiveSynth Pro DXi.exe related registry files is corrupt and obsolete. The program related to LiveSynth Pro DXi.exe was uninstalled improperly. LiveSynth Pro DXi.exe was overwritten by an older or corrupt version.
Add SoundFonts with LiveSynth Pro • Right-click on the 'FX' field of an audio track to assign the LiveSynth Pro DXi. • Choose LiveSynth Pro in the 'DX Instruments' menu. SONAR will open the interface and display the name of the soft synth track's FX field. • Use the 'Browse' button to select an SF2 (SoundFont) file. • Select a SoundFont by clicking the 'Browse' button in the LiveSynth Pro interface and selecting an SF2 file.
• Enter the number of an unused bank into the 'Bank #' box. There are 128 loaded SoundFont banks available in LiveSynth Pro.
• Load the selected SoundFont. • Choose and open your MIDI track. Choose 'LiveSynth Pro' as the output from the drop-down menu in the 'Out' field. • Move to the same field in the next track by using the up or down arrows when the cursor is in the 'Out' field.
Add SoundFonts with SoundBlaster Audio Cards • Check to make sure the SoundFont Manager program was installed during SONAR setup. • Designate a SoundFont-capable MIDI output device in the 'MIDI Devices' menu, located under 'Options.' • Open a song in SONAR. • Assign a SoundFont by selecting 'SoundFonts' from the 'Options' menu.
• Click 'Attach' to open the dialog box and select the SF2 files you want to put in your song. • Select 'SoundFont Device' in the Out field of a MIDI track. • Assign a channel number, a bank and a patch. You will see the bank and patch names in the track's corresponding fields. Add SoundFonts to a Particular Song • Find the SoundFonts you want to add to SONAR. You can either extract them from files you already have or download them online.
• Use the sfArk extraction tool to extract sf2 files from the.sfark and/or.rar files that contain the soundfonts you want to add to SONAR. • Launch SONAR, open a MIDI file and play it. • Right-click on the chosen track of the song and select 'Track Properties' to see the MIDI channel associated with the track. Alternatively, you can double-click on the track to show its properties. After identifying the MIDI channel, navigate out of the properties screen by clicking 'Cancel.' • Click on 'Options' in SONAR's main menu and choose 'SoundFonts.'
• Select the associated MIDI channel and click on 'Attach.' • Use the 'Browse' feature to find the extracted SoundFont files, and then select the one you want to add. • Edit the properties of the track you want to modify by choosing 'Controller 0' in the 'Bank Select Method' menu. • Select '1-SF: [1] (your filename)' from the Bank drop-down menu. Select the 'Ac1StereoChorus' path and click 'OK.'
• Preview the song to see whether you've achieved the sound you wanted. • Was this answer helpful? Related Questions Q: A: Place the subwoofer directly on the floor. Drept comercial roman stanciu carpenaru pdf. The subwoofer handles all the cable connections, so all other equipment runs directly through the.
Q: A: Install the software that came with your Logitech Web cam if you have not done so already. This will configure your Web cam to your PC syste. Q: A: Plug the USB data cable into the USB port on the M-Audio Axiom. Insert the opposite end of the cable into one of the USB ports on the comput. Q: A: Make sure your web camera is plugged in and ready to go.